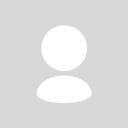After installing Marine Aquarium 3 (version 3.3 tested under Linux Mint 17.3 MATE 64-bit) using the standard process of CrossOver Step 2 with the SereneScreen supplied Marine Aquarium installation executable, the result is a bottle set up as usual, except that the running executable "MarineAquarium3.scr" is a screen saver type file, and is placed in ".cxoffice/"bottle_name"/drive_c/windows/system32" instead of within "Program Files." The launchers (links) generated by CrossOver and placed onto the desktop and within the menu category "Windows Applications/MarineAquarium3" allow the Wine application underlying CrossOver to execute MarineAquarium3.scr to start the Marine Aquarium menus, but not the actual dynamic fish tank video image. This is because Wine evidently requires a "/s" switch to be passed to it to know that it is to run a screensaver app.
Step 2.1 is to click on one of the existing links as described above and demonstrate that only a menu and following configuration menu are operative. Otherwise, you may not need to proceed further.
Step 2.2 is to construct a new pair of links to replace those generated by CrossOver installation. This is done as follows:
Open the menu item "Crossover/Crossover" and observe that the window shows one or more bottles. Click on the one that you named to hold Marine Aquarium. Notice that the right panel includes a ""Run Command..." item. Double click it. Click the "Browse" button and browse to the .scr executable in "windows/system32" (requires setting the file type to "All Files") and tag it. Click the "Open" button to fill the Run Command's command box. Right arrow to the end of this command and add a space and /s. Click the run button. At this point both the keycode window and a black window will appear. You can insert "TESTFISH" or a valid keycode and run the video. The configuration menu can be used in a limited way with the TESTFISH keycode, and with a valid keycode up to 32 fishes may be inserted. Note that when the video window is right-clicked an option menu to toggle windowed to full screen view is available, as well as access to the configuration menu and to exit.
Step 2.3 is to use the Run Command window that should still be present (if not, set it up as in Step 2.2) to generate a launcher (link). Click the Create Launcher button to do this. The launchers thus generated should be used to run Marine Aquarium, and the previous ones generated by CrossOver's Step 2 should be deleted. (Careful, they have the same names.)
At this point in my testing, I had an operating but silent aquarium. Depending on the configuration menu setting, either or both of bubble sounds or music from a playlist should be present. A fortuitous discovery led to:
Step 2.4 is to use the CrossOver program window to install a critical support program. Click the Install Windows Software button. After clicking this button, be sure to select the bottle that Marine Aquarium is in. Then type "DirectMusic" in the Application box. (DirectMusic is a DirectX API.) The CrossOver installer will install "DirectMusic" along with its dependency "DirectX9" and provide the necessary features to play the bubbles and music.
Notes:
During the initial Marine Aquarium installation of Step 2, I did not answer yes to making it an automatic screensaver, because I was unsure whether Wine could actually control Mint's screensaver mode. So this is untested.
In operation with my HP ZR2440w IPS monitor, my PC could generate the full screen image at 60 fps at 1920 x 1200 x 32 using pure hardware video processing.
PC definition is: Gigabyte 770T-USB3/AMD Phenom II X4 965 3.4 GHz/2GB x 2 + 4GB X 2 DDR3 1333/EVGA GeForce 9800 GT. Any PC of at least this level of performance should be sufficient. Mint was using nVidia driver 340.96.
The user forum for Marine Aquarium may be found at http://www.feldoncentral.com/
Marine Aquarium 3.3 is the present embodiment of a Windows application that has been in development since around the beginning of the Millennium. This app has the most visual bang for the buck that I am aware of.