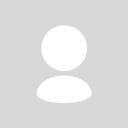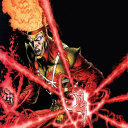I can't see your .ini files yet because I had to request permission to download them. I'll review them later once I'm able.
The test you performed to determine if the game has permission for your ~/Documents folder was very useful and saved us a posting exchange. Great!
I just hate having to do the download again if I don't have to.
The black screen thing could be due to:
1- Resolution matching issues.
2- Something we haven't yet discovered with your bottle.
3- Something we haven't yet discovered with your LOTRO installation.
My best guess is still (1). It could be (3). But if it's not (1) then it's much more likely to be (2) than (3).
You can create a new Windows 10 64-bit bottle, install DirectX for Modern Games into that bottle, check the bottle settings, and then create a "launcher" using the method I described in Message #10 of this thread using the RUN COMMAND. This will run LOTRO using the Windows components of the new bottle, ignoring what is in the old bottle other than the application you are running. The upside to this is that you can try new bottles without having to redownload the game. The downside to this is that if the problem is a result of (3), you will not have any chance of resolving it by making new bottles. I think this is worth the time invested because if the issue is a result of (2) you will save a lot of time and even if it turns out to be (3), any time you do spend creating new bottles and running the existing installation of LOTRO will help us to come to the conclusion that your bottle is not at issue and we do, in fact, need to focus on the LOTRO installation.
If you have not already done so, make a backup of your existing ~/Documents/The Lord of the Rings Online folder. We know the contents of that folder, especially the .ini files, were working for you when you were using the "Mac"/WINE client so we don't want to muck those up too badly.
Let's try something. This is PART I.
1- Create a new Windows 10 64-bit bottle. Name it in a way so that you can easily distinguish it from your existing bottle or bottles.
2- Install DirectX for Modern Games into your new bottle:
2a- Click once on the name of the new bottle in the left-hand column of the main Crossover window.
2b- Click on the button near the bottom of the main Crossover window INSTALL A WINDOWS APPLICATION.
2c- Type DIRECTX FOR MODERN GAMES in the entry field of the new window that appears. I won't go further into the details of this installation, just follow the dialogues to complete the process.
3- Check your new bottle's settings so that they match the screenshot I provided way, way up there in Message #2 of this thread.
4- Create a "launcher" for LotroLauncher.exe by following the instructions I provided earlier in Message #10 of this thread.
5- Move your existing ~/Documents/The Lord of the Rings Online folder to the Desktop or some other safe place. (Be sure you have it backed up somewhere as well.) We want no The Lord of the Rings Online folder in the ~/Documents folder for this procedure.
6- Set your monitor to your usual preference, do not set 800x600 or anything other than what you would normally use while playing the game or otherwise using your Mac.
7- Double-click on the LOTROLAUNCHER icon in your main Crossover window. The LOTRO launcher application should run.
8- If you are asked about DirectX 10 or DirectX 11, say NO. If you are asked about high-rez files, say YES.
9- Enter your credentials, select your server, etc. and finally press PLAY.
10a- If you can reach the character selection/creation screen, immediately go to OPTIONS and set the screen mode to FULL SCREEN WINDOWED, click ACCEPT, and then quit out of the game using the QUIT button. Go to PART II.
10b- If you get black screen and it persists for more than 60 seconds... BOO! But don't despair, we're not done yet. Go to PART III.
This is PART II:
1- Go into your newly-created ~/Documents/The Lord of the Rings Online folder and open the newly-created UserPreferences.ini file with TextEdit. Copy-paste the contents into your next reply to me. Redact your account name.
2- There should be no UserPreferences64.ini file. If there is, report that and copy-paste its contents also. But there shouldn't be one.
3- Don't do anything else with the game yet! I know you want to, but it will be better to take the final steps after your successful first run in Crossover one at a time.
This is PART III:
1- Go into your newly-created ~/Documents/The Lord of the Rings Online folder and open the newly-created UserPreferences.ini file with TextEdit. If there is no The Lord of the Rings Online folder in your ~/Documents folder, report that. Or if there is no UserPreferences.ini file within the The Lord of the Rings Online folder, report that. Otherwise, continue with Step 2.
2- There should be no UserPreferences64.ini file. If there is, report that and DELETE IT. Then go on to Step 3.
3- In UserPreferences.ini, create and/or edit the following lines to match:
GameClientType=1
GraphicsCore=D3D9
ScreenMode=FullScreenWindowed
4- Save the file, quit out of TextEdit.
5- Double-click the LOTROLAUNCHER icon in your main Crossover window and attempt to get into the game again.
6a- If successful this time, go to PART I/Step 10a and then on to PART II.
6b- If unsuccessful this time, report that and copy-paste the contents of the UserPreferences.ini file in your reply to me.
If you get to PART III/Step 6b (i.e. double failure) and you'd like to try something while you wait for me to reply to your next report, I suggest you try the .ini files I made available to you back in Message #2 of this thread. Just move the ~/Documents/The Lord of the Rings Online folder to some safe place, create a new The Lord of the Rings Online folder inside your ~/Documents folder, then drop my .ini files into the The Lord of the Rings Online folder. And then try to run the game.