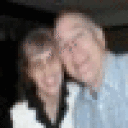This installation procedure requires you to have a dual boot system using Windows 7 or above. I guess you could also use a separate computer too, but I didn't. This process is a little tedious but stick with it. It is worth it. The app works real slick!!
Using Linux
-
You must first have a Google Photo account. This may mean that you also have to have a Gmail account, I'm not sure about that. Go to https://photos.google.com/ and set up an account. It is free. This is not the same as Google Drive but you can use the same account name and password as your other google stuff. To make sure your account is working, log into it and then drag and drop a few photos into the account. Right now they are offering unlimited storage as long as you meet their file size requirement and I think they will automatically adjust it for you on the fly.
-
Now download the Google Photo Backup App. Go to your account. In the upper left corner click the 3 slashes for the main menu. Select the bottom option for "App Download."
-
Using Crossover, install the App the usual way but put it into a Windows 7, 32 bit bottle. Name the bottle whatever you want. The installation will seem to fail and you may have to cancel out of it. The app claims that it works only on Windows 7 and up.
-
Now we do a do over with a little twist. Start your file manager and navigate to the download folder where you originally saved the app. It should be called "gautobackup_setup.exe" or something like that. RIGHT click on it and select "Open with Crossover RUN." At the proper time, select the bottle you previously made. Click on the "Make Launcher" button and make a Menu Launcher.
-
Since Windows cannot "see" Linux, copy the App installer over to a Windows folder that you can easily find in your Windows file system.
REBOOT and select Windows
-
Start your browser and log into your Goggle Photo Account to make sure it works right from Windows. Use the same name and password that you used with Linux. Exit.
-
Install the Google Photo Backup app using the file that you copied over. It should install and run easily. If it does not, then you are on your own. You will have to get it to work with Windows now. You may have to log into your Google Photo Account using your account name and password...do so. Experiment with the App if you like to see how it works.
You must get it to work with Windows before proceeding. -
Now you need to run REGEDIT. Click start, then run and type in REGEDIT and press enter. Regedit will start up. Don't change anything!! Wade through the windows registry by using the + key to open up underlying items. You need to find this key... It should be under Current User. You can use the search function to find it but I found it easier to just look manually.
[HKEY_CURRENT_USER\Software\Google\Picasa\Picasa2\Preferences]
Put your cursor on the start of the first line of this key and then click on File/Export. Give the Export File a name as you wish... maybe "googlekey". The result will be a text file that contains all of this key using the file name "googlekey.reg" Make sure you save the file to a folder that you can find using Linux or save it to a thumb drive. The whole file should look something like this...
[HKEY_CURRENT_USER\Software\Google\Picasa\Picasa2\Preferences]
"GoogleOAuth"=hex:xx,2f,69,32,xxc,44,5f,67,4d,33,53,33,48,32,61,43,xx,4f,49,70,\
7a,49,xx,4e,76,4a,5a,xx,42,63,73,5a,34,35,59,4a,6d,5a,4e,68,xx,6a,xx,41,4d
"GoogleOAuthEmail"="xxxxxxxxx@gmail.com"
"GoogleOAuthServices"="mail,lh2,cp,cp.manager,mailrelay,plus.stream.write,plus.circles.read,plus.profiles.read,plus.me,plus.media.upload,plus.media.readonly,plus.settings,youtube,"
"GoogleOAuthVersion"=dword:00000005
(I have redacted some of the info above using XX's. Your file should look different but you should spot your account name.)
REBOOT.... go back to Linux
-
Start Crossover and click on Bottle and select your Google Photo Backup bottle (whatever you named it)
On the left you should see a list of your bottles with your Photo bottle highlighted. On the right you should see some icons. -
Click on the "Run a Command" icon and type "regedit" and press enter. The regedit program will start. Select File/Import and then navigate to where your "googlekey.reg" file is located. You may have to navigate to your raw Linux file system. Look under media and navigate to the location of the file. Select it and import it.
-
Simulate a reboot if you have that option. If you don't (and I don't) just start the Google Photo Backup program using the icon that you previously made.
-
If you do not have an icon, then simply reinstall the app using the SAME BOTTLE!! This time the install will work and the app will run.
When it is running, all you will see is a little icon in your system tray. Click it and change your settings to suit your needs. I recommend that you uncheck the feature that downloads directly from your camera...because Linux and Crossover has trouble with cameras. Copy your photos from your camera to a folder that is selected and they will automatically go to Goggle Photos.
You may have to restart the program each time your reboot Linux. Otherwise you can let it run all the time. If you find it is eating up too much bandwidth uploading photos, then put it on PAUSE. Restart it when you are not using the computer.
So far I have used this app for 4 straight days and uploaded about 30,000 photos. I have another 30,000 to go.