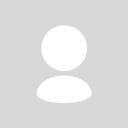I posted this entry to GenoPro's support forum to help users there understand that there is an alternative to a full-blown Windows installation. I thought I'd post it here because the system continuously failed until I realized MFC42 wasn't available. D'uh. Anyway, maybe this will help someone here as well.
To install GenoPro 2011 under CrossOver:
NOTE: If you're experienced with CrossOver, you'll notice that I actually perform some steps out of order. I felt that for someone that hasn't used CrossOver, it might be easier to let the system do all the bottle creation, etc. and just do the installation twice.
- Start CrossOver and select Configure -> Install Software.
- Under Unsupported Applications, click Other Application.
- Click on Select Installer and navigate to the location where you downloaded GenoPro's installation file and select it.
- The next bar under the Select Installer section will tell you that it's preparing to install a new WinXP bottle with a name similar to InstallGenoPro.exe. If you click on this bar, you can change the bottle name, which really won't matter except for aesthetic reasons.
- Click Proceed. After a few seconds, you should see the normal installation dialog common for most Windows programs. Simply select Accept and OK to continue the installation.
- At this point, the application will not start, even though you told it to. No problem, we'll fix that in a moment.
- Make sure you click Done on the CrossOver installation window.
- From CrossOver's menu, click Configure -> Install Software.
- Scroll down to Runtime Support Components.
- Select Microsoft Visual C++ 6.0 Redistributable.
- Under the bar for bottle selection, select the bottle that you originally installed GenoPro into.
- Click Proceed. The installation of Visual C++ Runtime will probably appear to hang for 1 to 5 minutes, depending on your system speed. CrossOver will actually download it and install it, so it might appear dead for quite a while (probably not more than 5 minutes unless you're on dial-up, though).
- Once the Visual C++ Runtime finishes installing, go back and repeat steps 1-5. However, at the license dialog for GenoPro, uncheck the box to Launch GenoPro after installation is complete. This can cause conflicts with CrossOver's detection method.
- After the installation is completed, make sure you click Done on CrossOver. You should then be able to run it from your home folder -> Applications -> CrossOver -> GenoPro or by starting Applications -> CrossOver -> Programs -> GenoPro.