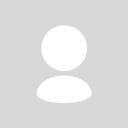The Bethesda Audio Override==
So for a little trick when it comes to getting the graphics and the audio smoothed out. Here is what you need to do.
After you Install Fallout 4 in Codeweavers Crossover, access the wine configuration for the bottle.
Now, in wine configuration, access the libraries tab.
The Libraries to add in using wine configuration are as follows:
x3daudio1_6
x3daudio1_7
xaudio2_6
xaudio2_7
Copy and Paste each of these libraries' Titles, click "Add", and Then after repeating for all of the missing libraries files, click "apply" and "exit" to leave Wine Configuration and save the installed libraries. Depending on which version of the game you are using, the wine configuration may be different. If you are using the Steam Version, then access the Steam Bottle for the Bethesda Audio Override. If you are not using the Steam Version, such as a disc version or the GOG.com version, then simply apply the Bethesda Audio Override to the Fallout 4 Bottle.
=Additional Modifications
Here is some additional tweaking for older Macs while installing and running Fallout 4 on Crossover 24. Separated in Parts
Preferences (These are found in the Folder for Fallout 4. They could be found in the folder "Documents/My Games/Fallout 4", These documents are .txt or text files, and can be edited with textedit, or some kind of text app that handles ".txt" or ".ini " files.
First go for the file titled, "Fallout.ini"
Inside the Fallout.ini file, look for the item, "bBackgroundMouse=0" or "bBackgroundMouse=1" under the heading labeled "Controls". If it's already written as "bBackgroundMouse=1" the setting is correct, if there is no phrase bBackgroundMouse at all, then enter "bBackgroundMouse=1" without quotations.
Second go to the file titled, "fallout4prefs.ini" to check and edit graphics settings.
Check and edit the items in this document. If they aren't already set as follows, edit them to the correct setting.
"iSize = " should read out as your native monitor resolution. In my case, it's 1440 x 900, but check your machine's native resolution to see if it's different.
"bBorderless=1", "bMaximizeWindow=1", "bTopMostWindow=1", and "bFullsscreen=0" are the remaining preferences which should either already be set or edited to read as follows by you.
Launcher (The Panel Which Opens when you Launch Fallout 4)
Set the "advanced gfx" option to low and set the "Godrays" option to "None"
With these options taken care of, the game should run far better.
A Video Guide
https://youtu.be/51yigZ5oVA4?si=m6og0ThxnqeKV3GV
Blog Entry for Fallout 4
https://radiokaos2.blogspot.com/2024/06/fallout-4-all-fixes-for-game-on.html#more