The story so far ...
If you have arrived here via way of the Crosstie installation process, then certain parts of the installation have already been completed. You will have noticed the various
runtime dependencies have already been installed (including the PyLotRO client), and you
will have been presented with the game installer itself.
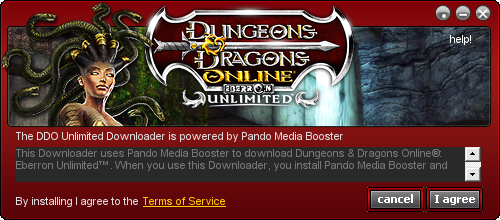
At this stage you should have read the EULA presented, and have clicked on the 'I agree'
button. Having done so, the game installer will have set about installing the 'Pando Media
Booster' downloader client, and started same. When it does start, you will have seen the
following installer GUI if all is proceeding correctly.
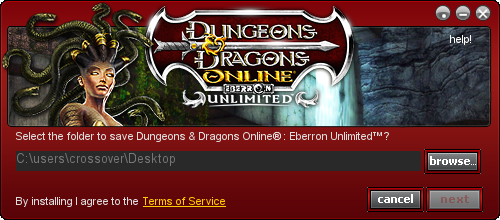
Here, you should have selected the default chosen by the installer, and clicked on 'next'.
When you do so, the 'Pando Media Booster' downloader client will start downloading the
actual game installation files -- this takes some time dependent of the speed of your ISP
connection and how fast the files download to your harddrive.
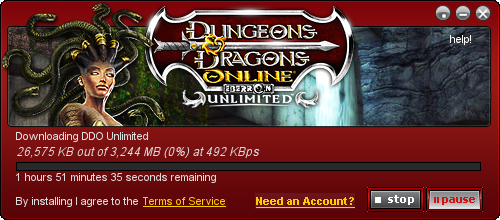
Once the installation files have completed downloading, the 'Pando Media Booster' client
will exit, the DDO setup program will launch, and the Crosstie install profile should have
directed your system web-browser to this page. The DDO setup programs looks like this ;
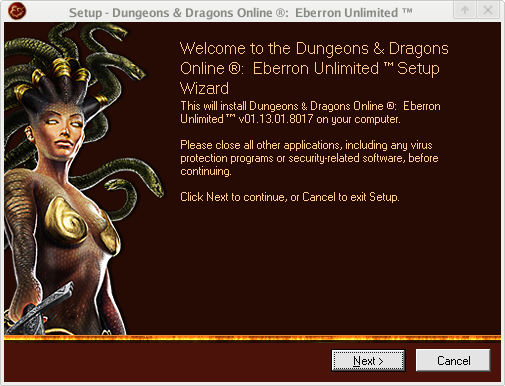
At this stage, click on 'Next' and accept the defaults chosen by the setup program, read
and agree to the EULA provided, and eventually the game files themselves will be unpacked
and installed into the bottle - this can take some time, and the process looks like this ;
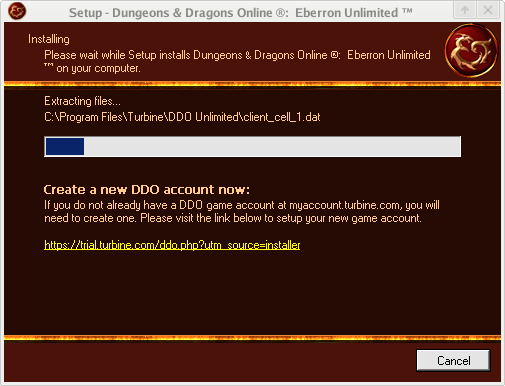
Once the files have finished being copied to your hard-drive, the setup program will display
it's final window. Here, it is most important that you uncheck ALL options as shown in the
image below, and just click on the 'Finish' button to exit the setup program.

As mentioned above, the PyLotRO launcher/client has already been pre-installed into the same
bottle as part of the Crosstie installation profile. It is now time to start PyLotRO, and then
configure it for use with DDO, and finally patch the game files themselves.
When you first start PyLotRO it will present it's GUI and appear like this;
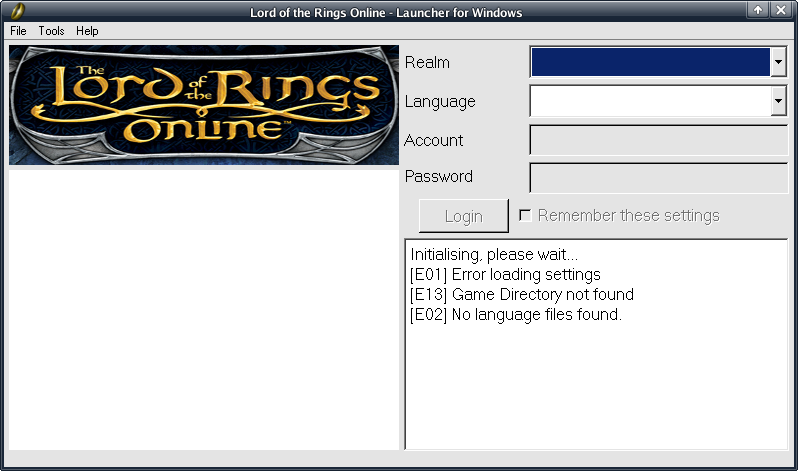
You need to configure things for DDO - select the 'Tools' -> 'Settings Wizard' item from the
drop-down menus in PyLotRO, and you should see the following GUI appear ;
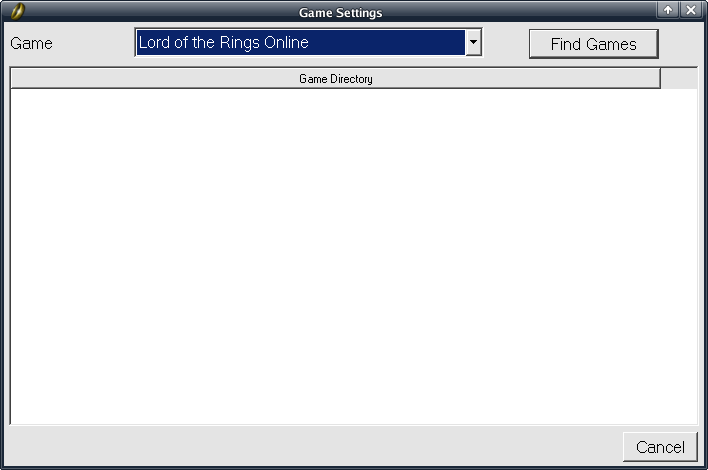
Using the GUI game selector, choose the Dungeons and Dragons Online entry ;
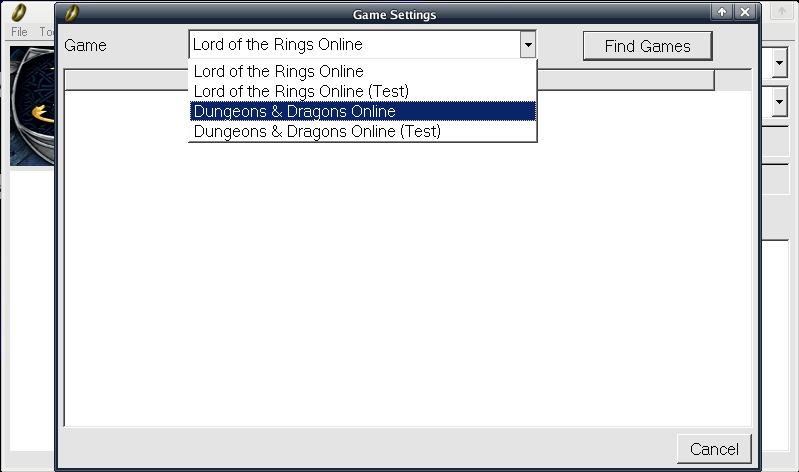
Now click on the 'Find Games' button - if all went well, the game selector GUI will reflect
the location of the DDO installation as shown ;
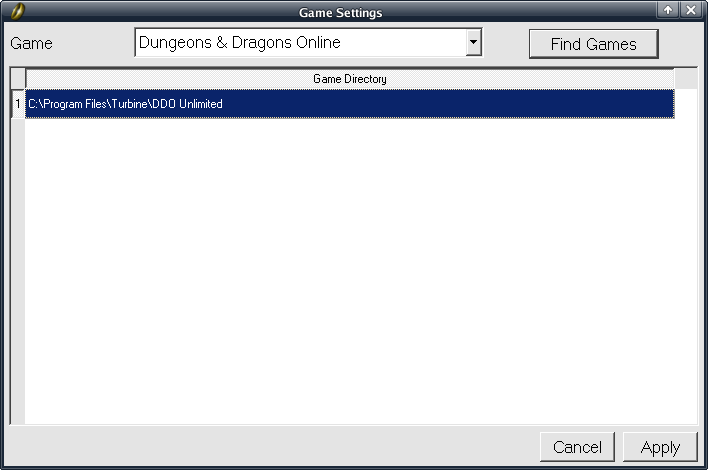
Select the DDO game entry and click on 'Apply' - you will be returned to the PyLotRO main
GUI, which should now look like this ;
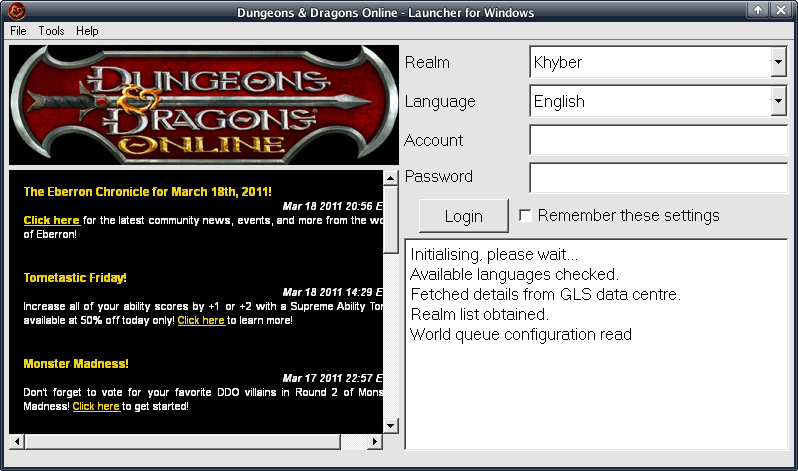
Now you need to patch the DDO game files - to do this, select the 'Tools' -> 'Patch' item from
the drop-down menus in PyLotRO ;
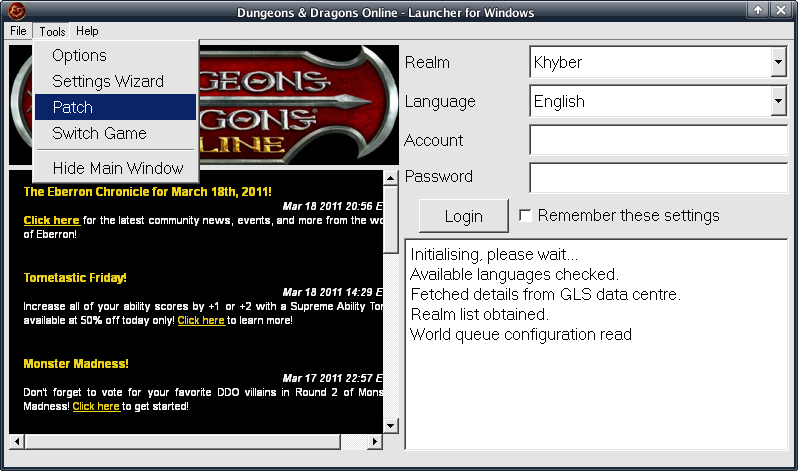
The patch output window of PyLotRO will now appear - click on the 'Start' button to begin the
actual patching process to update the DDO game files ;
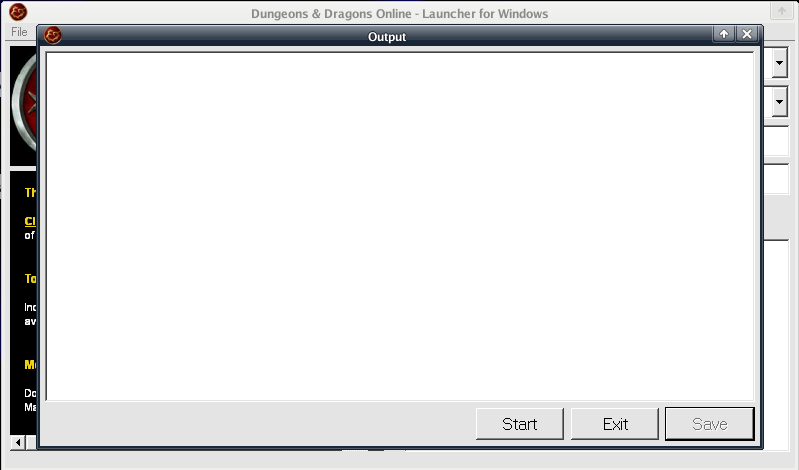
All going well, you should see the patch output window start to mimic the actual patching process.
This will take a few minutes to complete, and you should see the 'Finished' result when all done ;
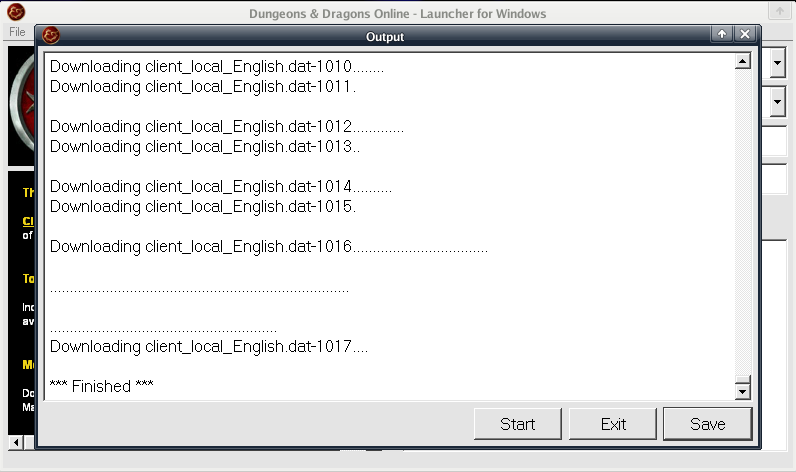
Once the patching process finishes, click on the 'Exit' button ; this will return you the the main
PyLotRO GUI - now you can enter your Turbine account username and password, and click on the 'Login'
button, and you should be in the game.

