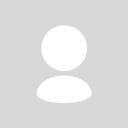I have now installed CXG 8.0 under Snow Leopard 10.6.1 and PyLotRO 1.11-- and installed both LOTRO and DDO...
The following techniques apply to both LOTRO and DDO.
Both work fine, with minimal effort.
I have been running LOTRO since SOA and upgraded all along into MOM with no problems using LotROMac. Note: I have not patched anything since installing PyLotRO; can't vouch for the patch capabilities.
I used the full download of DDO from AusGamers (DDO.rar) http://www.ausgamers.com/files/details/html/47096... long down load (8 hours) but no problems.
I download DDO.rar via safari.
1- Unzip it (double click on the DDO.rar file and it launches automatically)
2- move the resulting 7 files to a folder;
3- use the CXG "Configure" pulldown to "Install Software";
4- select "install unsupported software"; select continue; select your bottle - continue; select "choose installer folder" -- navigate to the folder containing the 7 files.
THIS FAILS!!! I.e. it does nothing but generate a bunch of error log messages. IGNORE THE FAILURE.
5- Go to the folder. double click on the ddosetup.exe file and the installation should begin as expected.
This too will fail at the end because the Turbine Launcher will fail. It will generate a bunch of windows (Wine) errors. IGNORE THIS FAILURE ALSO.
6- Quit CXG... Relaunch CXG, go to "Programs" pulldown and select "PyLotRO" once it comes up, use its pull down "Tools" "Settings Wizard" to locate the game you are running -- LOTRO or DDO. Go back to the main screen;
7- feed the launcher the userid and account password from your Turbine account and away you go.
If the screen goes black but you eventually get sound, you need the regedit for VideoMemorySize below
I have two bottles: LOTRO and DDO -- both are WIN2000 bottles. PyLotRO is only installed in the LOTRO bottle, but you can "switch games" with no problem after using the PyLotRO config wizard to identify the location of the DDO game tree.
Here's the instructions for the Video Memory Register Edit for CXG Mac, definitely necessary on my PowerBook.
On a Mac, the Instructions should read (probably should add this to the tips):
to set your video memory:
- launch Crossover Games
- in the "programs" pulldown menu select "Run Command"
- in the resulting pop-up box, under "Use Bottle" select the appropriate bottle
- type regedit into the command box and click "run"
- In the left-hand pane open HKEY_CURRENT_USER -> Software -> Wine
- If under Wine there isn't a folder called Direct3D, highlight Wine then right-click on Wine, select new -> key and type Direct3D (case sensitive)
- Make sure Direct3D is highlighted
- Right-click anywhere in the right-hand pane, select new -> string value and type in VideoMemorySize (again case sensitive)
- Now double-click that entry and type in the amount of video memory you have in MB
- Close regedit using Registry -> Exit
- Exit out of the CXG configuration and you should be good to go
Note: To find out how much video memory you have.... under the "apple menu" select "About this Mac" then select more info.
In the "System Profiler" window which pops up, select "Hardware" "Graphics/displays" Look for an entry "VRAM"
Hopefully the above is intelligible. They haven't been proofread by anyone but me (and I've re-written them about 4 times already).
Any questions, drop me an email.... magill@mcgillsociety.org