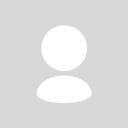😀 😊 😉 😏 😎 "Follow These Instructions and Dark Mu should work..." 😎 😏 😉 😊 😀
HOW TO INSTALL DARKMU
1->In cxsetup (the CrossOver "Configuration" application), create a new bottle and name it DarkMu.
(USE Windows XP AS THE BOTTLE TEMPLATE)
Make DarkMu the default bottle. Press apply and switch to ADD/REMOVE tab.
2->Select the DarkMu bottle[b], and click on [b]install fonts.
*(**DarkMu won't be listed if you have only one bottle created. If so, just click on *install fonts)
(**If in any case later on it asks you in which bottle to install the fonts, select "Other Existing Botlle" and chose "DarkMu", then click next)
3->After installing fonts, click on install software.
4->In the software list, select : Microsoft Internet Explorer 6 SP1, click next. Select "Other Existing Botlle" and chose "DarkMu", click next. Select "Express Install", click next. Select "Download Installer", click next. After you've finished installing this software, close cxsetup.
5->You can now launch the DarkMu setup.
6->When you're finnished installing, launch cxsetup. Select DarkMu, press configure, go to the "controll panel"** tab, and open winecfg.
WINECFG
1->"Audio:You can select ALSA or OSS for sound, they both work.
Set :
Hardware Acceleration to Full
Default Sample Rate to 44100
Default Bits Per Sample to 16
(if Driver Emulation is enabled, then disable it.)
2->Press Apply, ok, then reboot the bottle.
Close cxsetup, and launch DarkMu Launcher.
DARKMU CONFIGURATION
1->After the DarkMu launcher is finished updating, press OPTIONS.
2->Set SCREEN RESOLUTION to any size you want ([i]It might lag if you set it at 1280x1024[i]), but I recommend 1024x768. Select 16bit (I don't know why but if you set it to 32bit colors, the game doesn't start).
3->Now close the options screen and start the game (click on GAME START)
😀 😏 😎 THE END! You may now play : "DarkMu" 😎 😏 😀