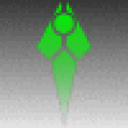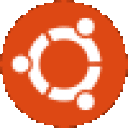Today we're going to apply once such command line switch to Microsoft Visio 2010 via CrossOver. While this topic will be Mac-centric, a few instructions for our Linux users will be provided so they can accomplish the same task.
Let's set this up right. I'm using Microsoft Visio 2010 to make a flow chart:

(with apologies, I'm not a Visio power-user by any stretch of the imagination)
When something outside of CrossOver happens...
And now, Microsoft Visio 2010 looks like this:

(and if you can't tell, all of the menus and parts of the toolbars for Visio are gone, eaten because Visio is too far up on the screen)
And while I may know the hotkey to save, I don't know the hotkey to open a file or perform any of the other tasks that one may need to do in Microsoft Visio 2010 (because I'm not a Visio power user, ha!). And I feel stressed because on Windows, I can fix this. I can right click my task bar and select "move" to adjust the window or I can hold down "ctrl-space" and then move the window or so many other things. If I were on Windows, I COULD FIX THIS!!!!!
But I'm not. I'm on my pretty, shiny MacBook Pro and I'm running Mavericks and I'm using CrossOver and really I love it except for this one little thing...
This can be fixed on the Mac as well. It's not as easy, it's not as intuitive and the reason is that the Mac controls are different than Windows and when something like this happens, the best thing we can do is offer a solution. So, I save by hitting command + s and I shut down Visio 2010 by right clicking or control + clicking on the Visio icon in the dock to bring up the context menu and choose "Quit"... it looks like this:

With Microsoft Visio 2010 closed, click on the CrossOver Icon to place "CrossOver" on the menu bar and then choose the "Programs" drop down menu to locate "Run Command..."

/opt/cxoffice/bin/cxrun
OR
~/opt/cxoffice/bin/cxrun
It looks like this:

Visio 2010 is on one of my Macs, not on my Ubuntu 14.04 system... but I do have Hearthstone!
And on the Mac, the "Run Command" window looks like this, you'll want to click the "Browse..." button

Within the Microsoft Visio 2010 bottle, navigate to VISIO.EXE, select it and choose "open":

Don't press run yet! We still need the switch!
At the very end of the line, after the quotes, add the switch. In this case "/safe" to force Visio into safemode. It should look like this:

Now click "Run" and Visio 2010 launches in "fullscreen" mode:

Click the window controls in the upper left to bring it to windowed mode:

Move it around. Close.
On next launch, Visio 2010 will be in a more sane position. Occasionally it still launches near the top of the screen but enough of the menu bar is visible to grab and adjust placement.
The truth is, many of the command line switches do the exact same thing they would do on a Windows system. It's possible to open with a specific profile, launch in safemode, reset the view of an application, open a document as a template and much, much more.
More importantly, I can go back to working on my fabulous flowchart in Visio.
About Caron Wills
Caron has been working in the computer software industry for over 10 years. She joined
CodeWeavers in 2008 and became the Quality Assurance Manager for CodeWeavers in 2009. Contact Caron at caron@codeweavers.com and learn more about her professional accomplishments on LinkedIn.

 Caron Wills
Caron Wills