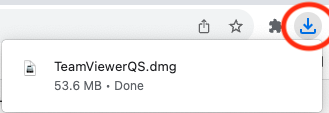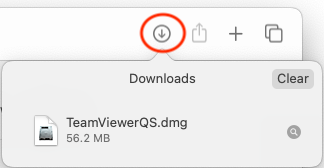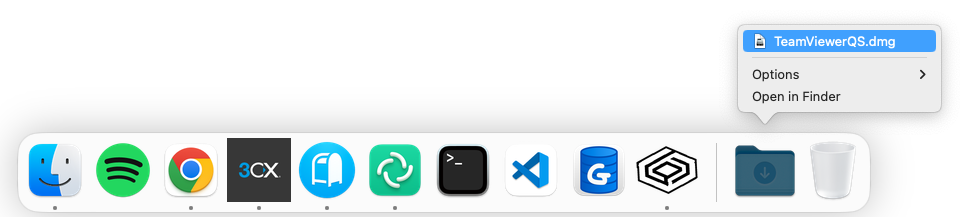Table of Contents
TeamViewer is a screen-sharing application that allows our technical support staff to see your computer screen and use your mouse and keyboard. We take your computer security very seriously. No one can access your computer unless TeamViewer is running, configured correctly, and you give them the ID and password that changes each time you launch TeamViewer.
The following walkthrough will show you the steps to configure TeamViewer so that CodeWeavers can help you.
📺 Are you a visual learner? Click Here to watch a walkthrough of setting up TeamViewer. 📺
Download Teamviewer
Start by downloading Teamviewer QuickSupport for Mac. After it finishes downloading, open the disk image file.
Google Chrome - Click the Downloads button and double-click on TeamviewerQS.dmg.
Safari - Click the Downloads button and double-click on TeamviewerQS.dmg.
Mac Dock - Click on your Downloads folder in the Dock and select TeamviewerQS.dmg.
Open Teamviewer
The Teamviewer window will now appear. Double-click TeamViewer QuickSupport.
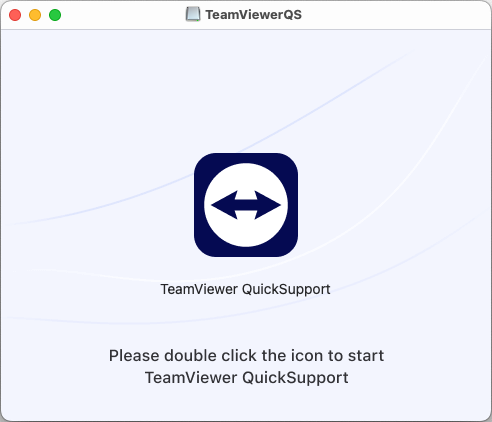
A macOS warning message will appear. Click Open to continue.
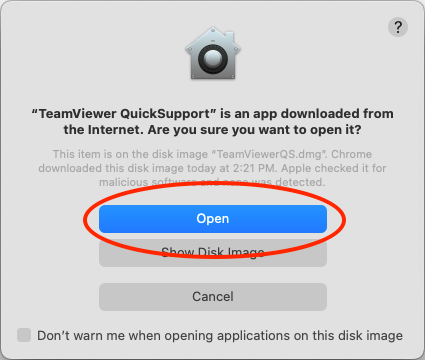
Check the End User License Agreement box and Continue.
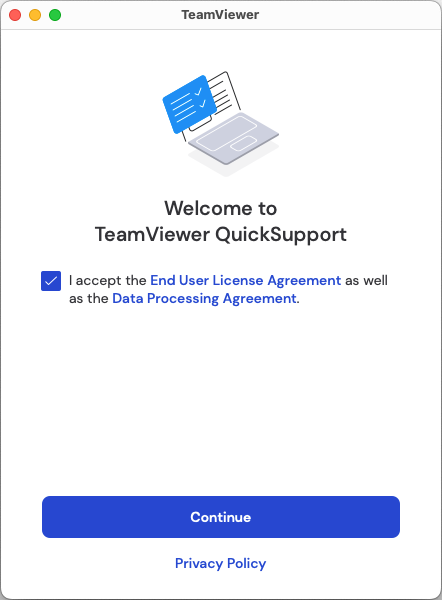
Adjust System Settings
The next series of steps will allow Teamviewer to see and control your computer screen.
Click Open System Settings.
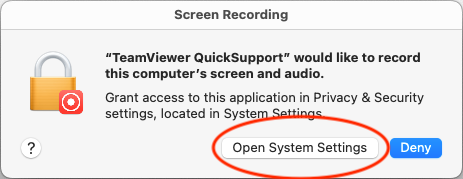
Click the toggle for TeamViewer QuickSupport.
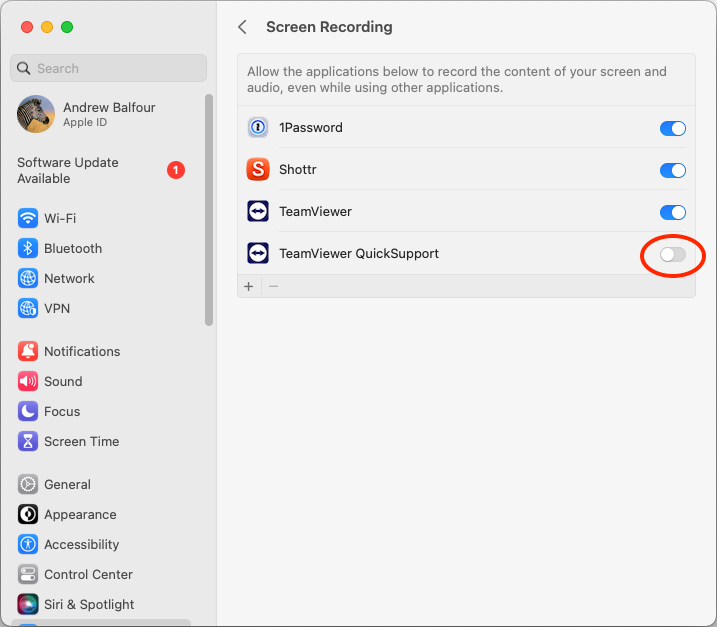
Enter your administrator password or use your TouchID button (if your computer has one).
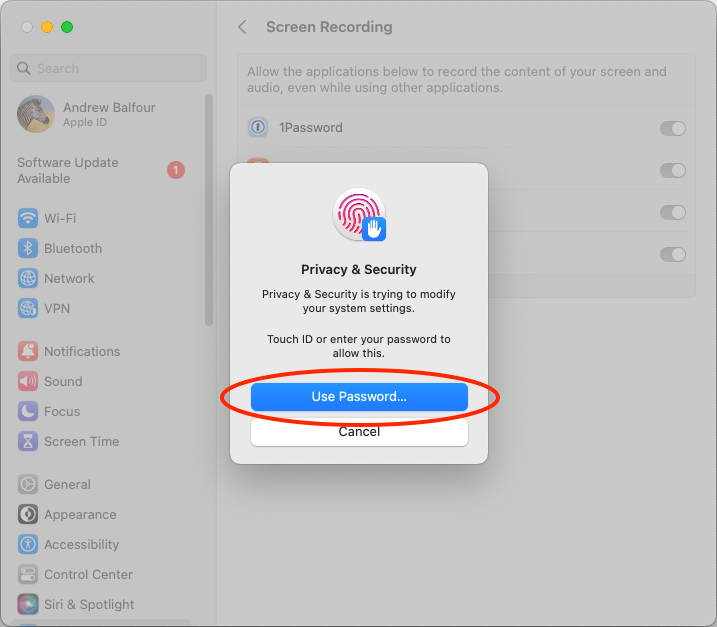
Click Quit & Reopen.
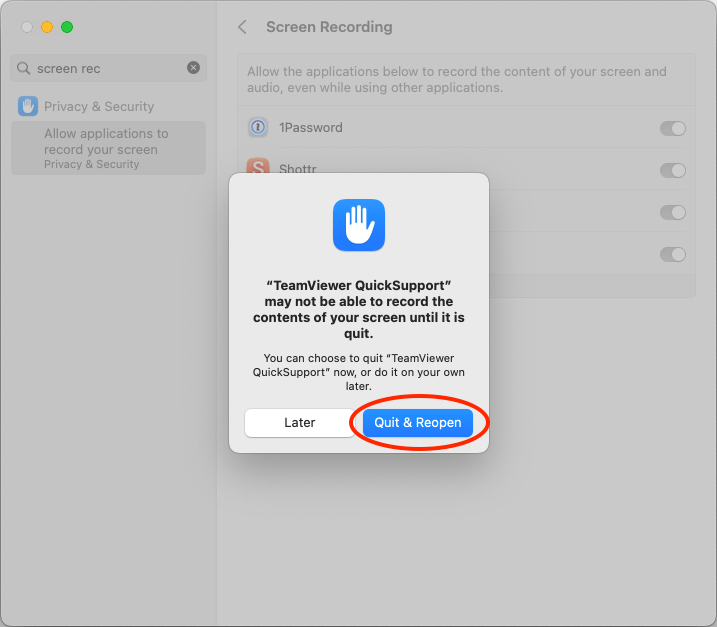
Teamviewer will relaunch and you should see the first confirmation circle has a check.
If there is no checkmark, click Set up Screen Recording and repeat steps 1-4.
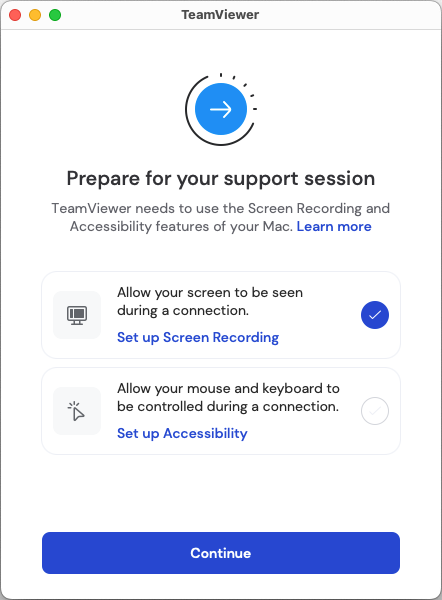
Click on Set up Accessibility to begin the next set of security changes.
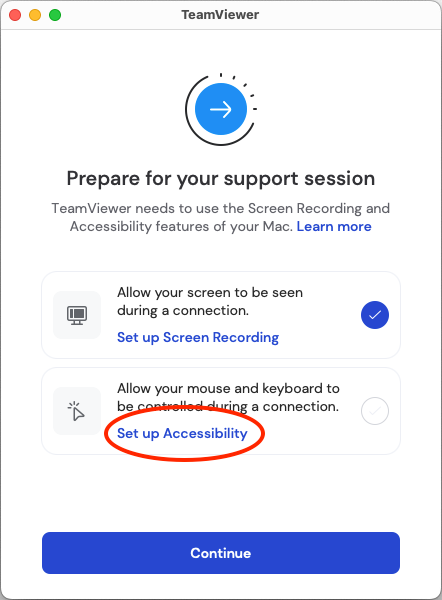
Click the toggle for TeamViewer QuickSupport.
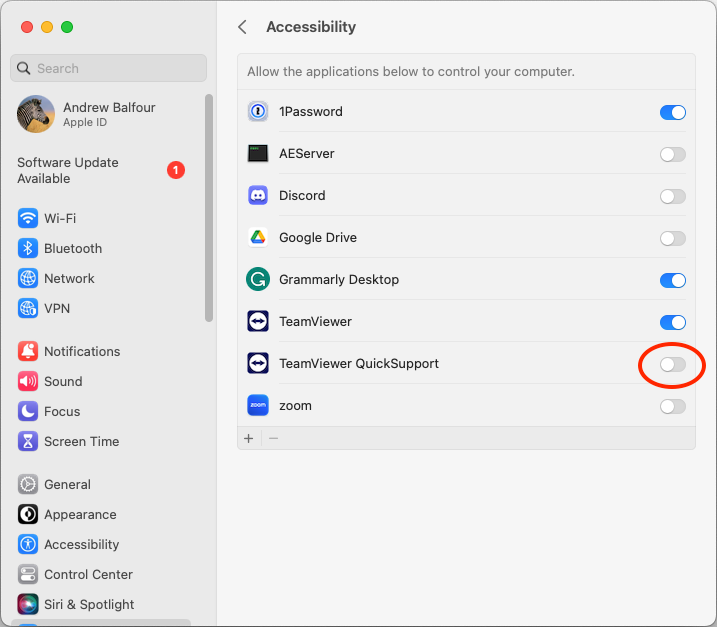
Once more, either enter your administrator password or use your TouchID button.
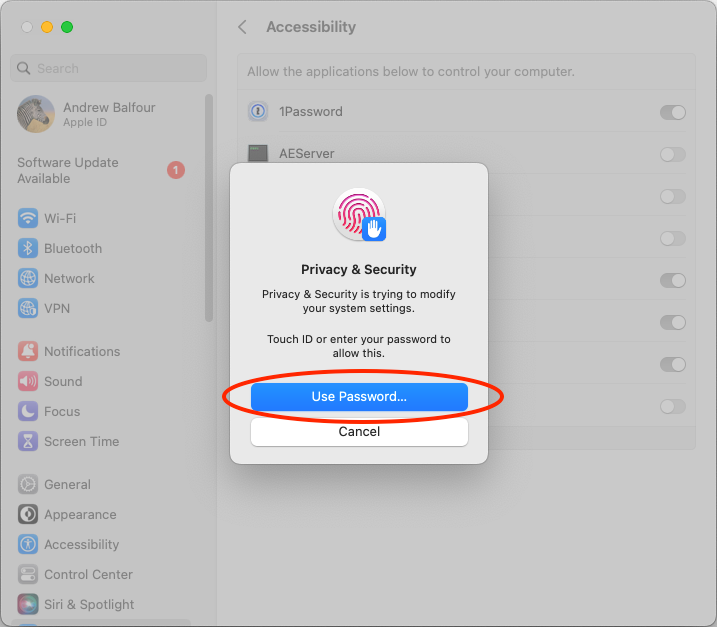
You'll now be back in Teamviewer with both checkmarks. Click Continue.
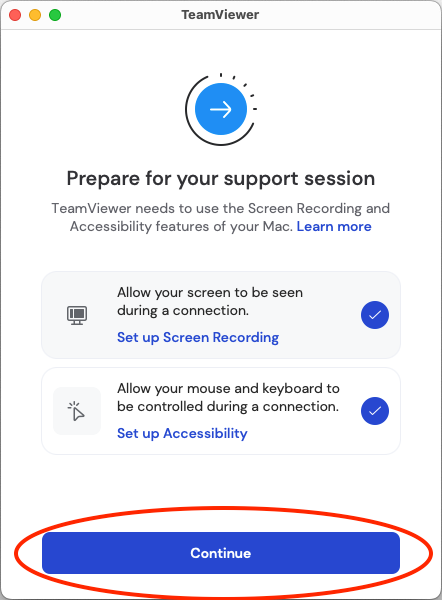
Ready for Tech Support
You're now ready to share your computer screen with technical support.
Please tell the agent Your ID and Password so they can connect.
Thank you for your patience in going through these steps. We hope to fix your issue promptly!
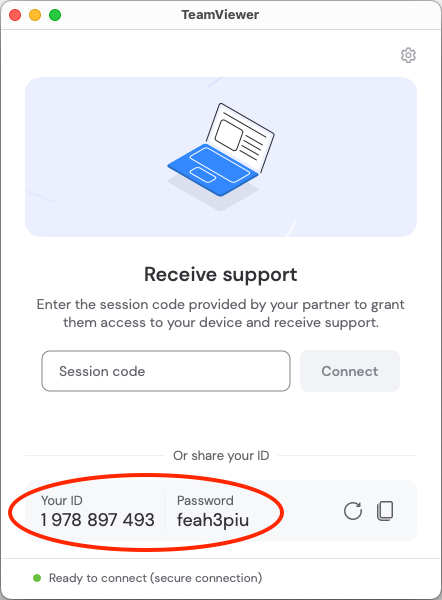
Other Articles
How to Uninstall CrossOver ChromeOS
Printing Documents from Windows Applications using PDFwriter
Creating a Debug Log
Reset the DPI using Wine Configuration